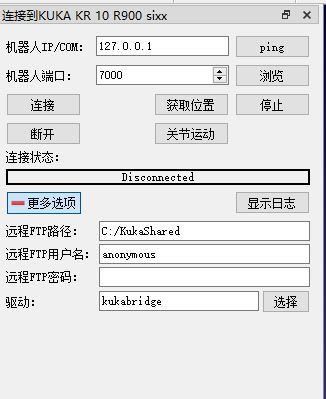1.下载连接所需文件;
2.库卡机器人进入Windows界面模式;
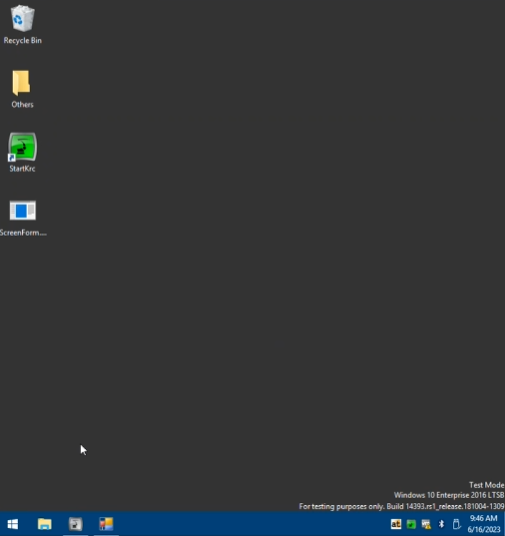
3.将下载的文件解压,将C3 Bridge Server 1.6.1文件夹复制到机器人Windows桌面或者文件夹;
4.安装C3 Bridge Server 1.6.1文件夹中c3setup-1.6.1.exe安装包,安装完成后运行程序;
5.回到机器人窗口:设置端口号:7000
启动->网络配置->高级->NAT网络地址->Add port添加端口->端口号7000
->设置准许协议:tcp/udp
6.设置变量:
找到并修改文件“KRC\R1\STEU\$config.dat”(或者KRC2控制器中的“KRC\R1\System\$config.dat”)。 可以通过Windows C盘下的路径“C:\KRC\ROBOTER\KRC\”找到文件夹“KRC\R1\”;变量设置如下:
INT COM_ACTION=0
INT COM_ACTCNT=0
REAL COM_ROUNDM=0
REAL COM_VALUE1=0
REAL COM_VALUE2=0
REAL COM_VALUE3=0
REAL COM_VALUE4=0
DECL E6AXIS COM_E6AXIS
DECL FRAME COM_FRAME
DECL POS COM_POS
7.SRC程序(RoboDKsynch.src)拷贝至文件夹KRC\R1
8.运行“RoboDKsynch.src”程序。此时机器人将作为服务器响应来自PC电脑的运动指令。
9.鼠标右键机器人,选择“连接到机器人”;
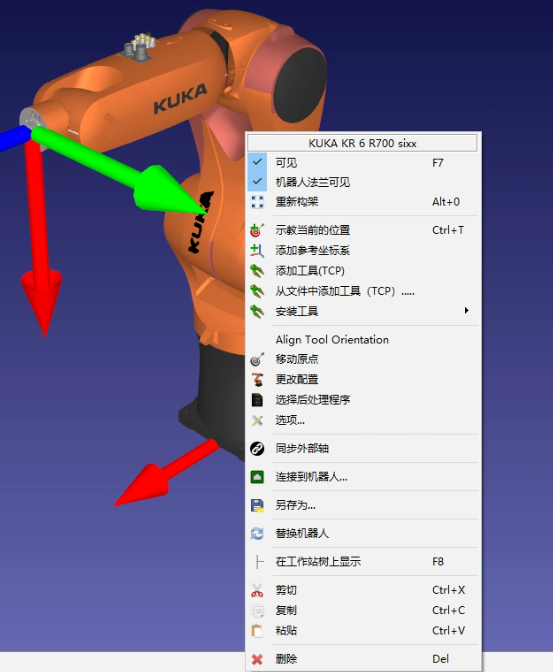
10.A.输入机器人IP地址,电脑网段与机器人网段保持一致;机器人端口:7000;
B.驱动选择“kukabridge”;
C.点击“连接”;连接成功后连接状态为绿色;
D.点击“获取位置”,RoboDK软件中机器人模型姿态变为和实际机器人字体一致。
E.移动RoboDK中机器人模型后,点击“关节运动”现实的实际机器人将运动至模型中机器人的字体(此步骤务必注意安全,机器人周围没有障碍物不会发生碰撞,注意现实机器人运动速度;随时按下急停按钮)